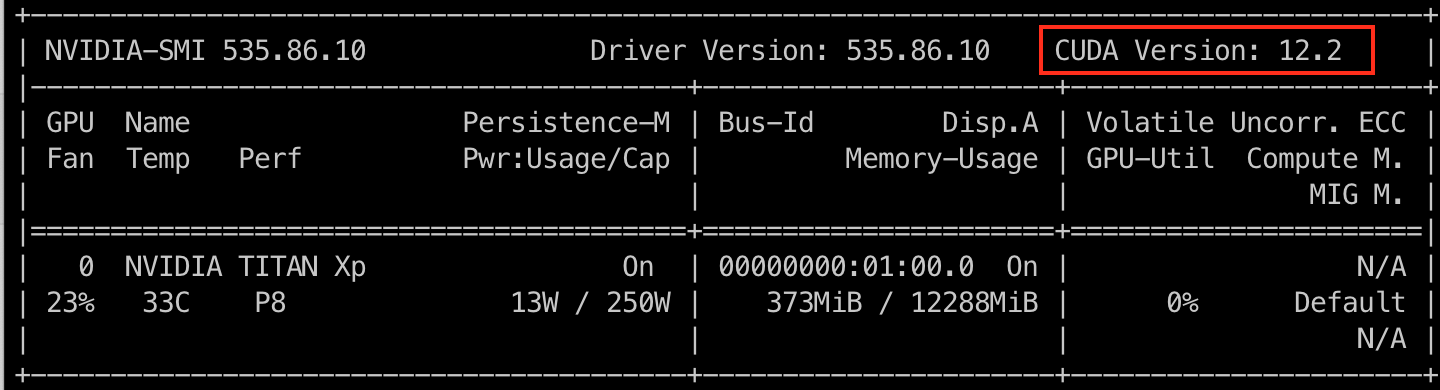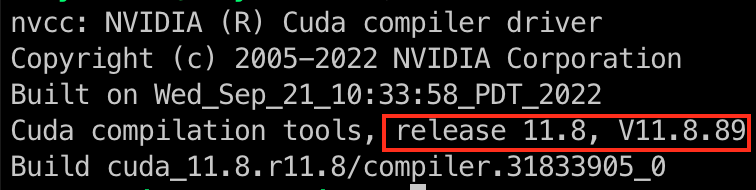1. 서버에 Disk 인식
확인방법
아래의 명령어로 추가한 Disk의 Device Charactor가 보여야 한다.
$ sudo fdisk -l추가한 Disk가 안보일 경우
진행 불가, 인식이 안되는 상황으로 OS단의 Command로 진행이 어려움
가능한 원인
- Raid Controller를 사용할 경우 Raid Controller에서 Virtual Disk로 Raid 설정 이후에 OS에서 Disk가 인식됨
- Disk 자체가 Board에 연결이 안되었을 경우
- Disk 비정상 동작 혹은 미동작 상태
2. 실제 사용 중인지 검토
확인 방법
mount가 되었는지 확인한다.
fdisk 명령에서 확인된 device가 보이지 않아야 한다.
$ df -h3. mount 경로 생성
disk를 mount를 하게 된 논리 경로 주소 생성
$ sudo mkdir /data14. Partition 생성
2TB 이상일 경우 GPT(Guid Partition Table) 파티션을 사용해야 함. 여기서는 GPT 를 기준으로 진행함. 대상은 "sda"로 가정함.
순서대로 아래와 같이 입력함
Input
- mklabel gpt # GPT label
- Yes
- unit TB # Set unit as TB
- mkpart primary 0.00TB 3.5TB # make primary partition
- print # print information
Example
$ sudo parted /dev/sda
GNU Parted 3.3
Using /dev/sda
Welcome to GNU Parted! Type 'help' to view a list of commands.
(parted) mklabel gpt
Warning: The existing disk label on /dev/sdc will be destroyed and all data on this disk will be lost. Do you want to continue?
Yes/No? Yes
(parted) unit TB
(parted) mkpart primary 0.00TB 3.5TB
(parted) print
Model: <Drive MODEL INFORMATION> (scsi)
Disk /dev/sda: 3.84TB
Sector size (logical/physical): 512B/4096B
Partition Table: gpt
Disk Flags:
Number Start End Size File system Name Flags
1 0.00TB 3.84TB 3.84TB primary
(parted) quit
Information: You may need to update /etc/fstab.위와 같이 진행 후에는 /dev/sda1 이 확인되어야 한다.
5. Disk 포멧
명령어
$ sudo mkfs.ext4 /dev/sda1UUID 확인
$ sudo blkid아래와 같이 UUID를 확인 가능하여야 한다.
/dev/sda1: UUID="XXXX-XXXX-XXXX-XXXX-......-XXXX" TYPE="ext4" PARTLABEL="primary" PARTUUID="YYYYYY-YYYY....YYYY"6. fstab에 추가
$ sudo vi /etc/fstab아래의 내용 추가
/dev/disk/by-uuid/XXXX-XXXX-XXXX-XXX-.....-XXXX /data1 ext4 default 0 07. mount
아래의 명령어로 mount all 시키면 fstab 정보 기반으로 모든 mount를 시도한다.
실패할 경우 오류 메시지가 나오는데 오타가 없는지 확인해본다.
$ sudo mount -adisk가 정상적인지 확인해본다.
$ df -hsda1을 참고하는 경로가 출력되어야 한다.
/dev/sda1 3.5T 45G 3.3T 2% /data1'개발, 웹, 블로그 > IT, 컴퓨터 상식' 카테고리의 다른 글
| Windows 환경에서 PATH Env 구성하기 (0) | 2023.10.05 |
|---|---|
| ipmitool로 IPMI 지원 보드 Monitoring (0) | 2023.09.15 |
| IPMI Booting 후에 ipmitool을 이용하여 Network 및 User 설정하기 (0) | 2023.09.15 |